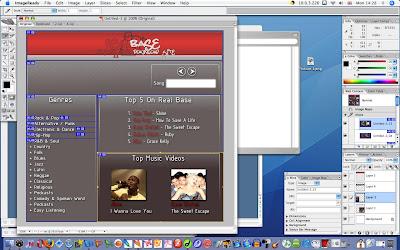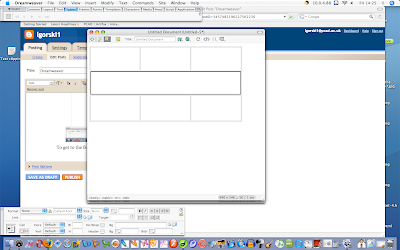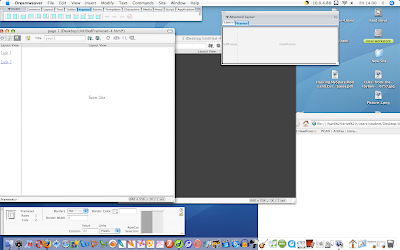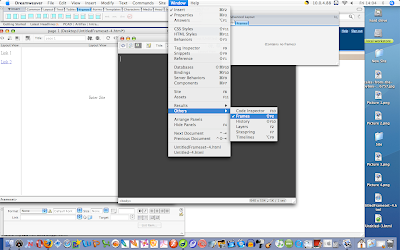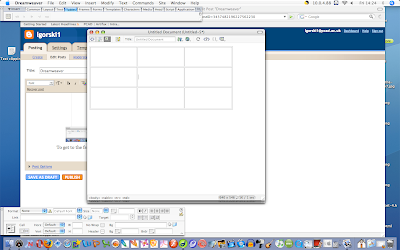EVALUATION
This module was a continuation from an earlier module in which I had to create a three page website using 'photoshop'.
During this project, I have been instructed to create a four page website in 'Dreamweaver' which will be using the same website which I had created earlier, but in this instance, the new one had to be fully working. This meant that the viewers could view the website by using their Internet browser and navigating around the website by clicking onto the buttons. Initially, my first task was to go onto 'photoshop' and create a fourth page as I only had the three from the previous module.
Then I watched a video about 'google' and it's creation. It showed how they made money from it and basically, all the information behind what is involved in running a website. For me, this was very interesting and instructed me on how to maintain a website and how to make it profitable. This was then followed by a group discussion which gave me an insight on how advertising could work on my website.
Then, I created a blogger account which contained all my work throughout the whole unit. Then I was instructed to research other website on their overall appearance, layout, colour, etc! Which was also included onto the blogger account. Throughout all the lessons, I screenshot all the processes of transforming the website from Photoshop into Dreamweaver and all the difficulties I had encountered along the way.
In conclusion, I have really enjoyed this module as it has given me a comprehensive knowledge about website creation and maintenance. I have come to realise that my personal enjoyment lies within website creation and this is certainly an area that I would like to explore further.